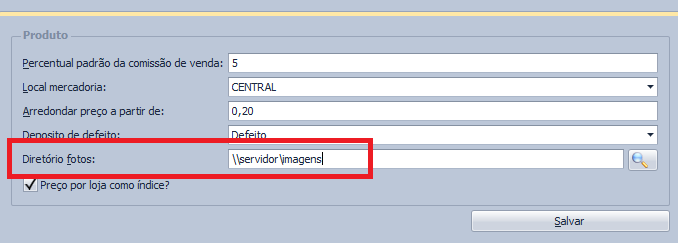O novo pedido de venda do Revolution possui as mesmas funções da versão anterior do Sav, assim como diversas novidades. Para utilizar este recurso entre em contato com nossa equipe de suporte pelo whatsapp (11) 3294 2269 (Suporte Sav).
Assim que for liberado, algumas configurações devem ser realizadas no sistema. O primeiro passo é copiar os padrões de pedido do Sav.Net 2003.
Copiando as configurações padrão do Sav.Net 2003 para o Revolution:
- Entrar no Sav.Net 2003;
- Acessar o módulo Sistema Gerencial;
- Entre na tela “Configurações”;
- Entre na tela “Configuração Sistema”;
- Clique na aba Venda ;
- Você deverá anotar/copiar os seguintes dados:a) CFOP da venda para um novo pedido: Nessa opção o usuário seleciona o CFOP inicial para um novo pedido de venda.b) Condições de pagamento de um novo pedido: Nessa opção o usuário escolhe uma condição de pagamento padrão.c) Canal de vendas padrão de um novo pedido: Qual o meio por onde a venda ocorre.d) Sua empresa cobra frete: Indicar caso a empresa cobre frete para entrega.e) % frete: Deixar esta informação em branco caso queira preencher o valor do frete diretamente no pedido. Caso seja cobrado o mesmo percentual para todo pedido, preencha o valor.f) Informar vendedor no pedido da venda: Essa opção serve para que no pedido de venda seja obrigatório informar o vendedor.g) Obrigatório informar cliente ao iniciar venda: Essa opção serve para que no pedido de venda seja obrigatório informar o cliente.h) Normalmente os pedidos são: Informar o padrão dos pedidos, se são retirados ou entregues.
i) Recalcular orçamentos a partir de: Informar após quantos dias o valor do orçamento será recalculado.
j) Imprimi orçamento sem valor unitário: Será impresso o orçamento com o valor total do pedido de venda, sem a especificação do valor individual de cada item.
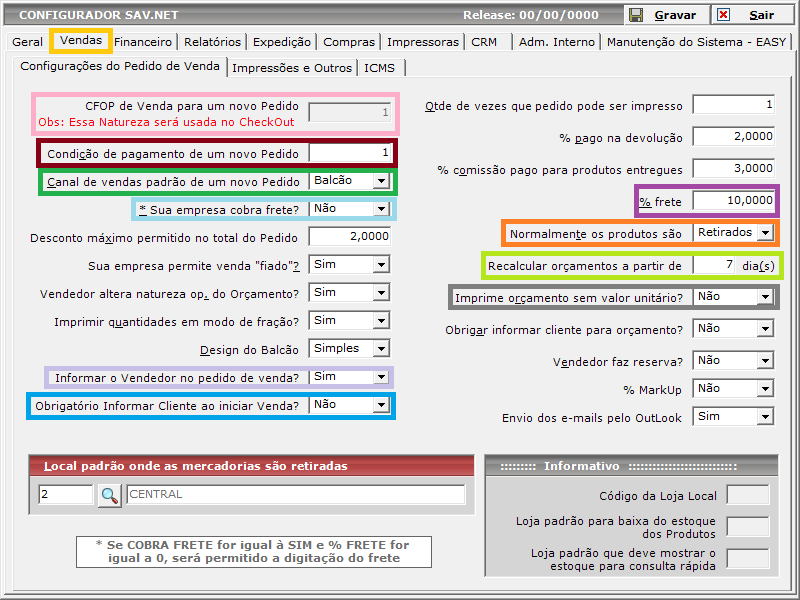
Após copiar os dados, será necessário entrar no Sav.Net Revolution para passar essas informações
Entrar em Ferramentas > Configuração Global > Vendas
Cada cor corresponde respectivamente ao local onde será inserido a informação copiada
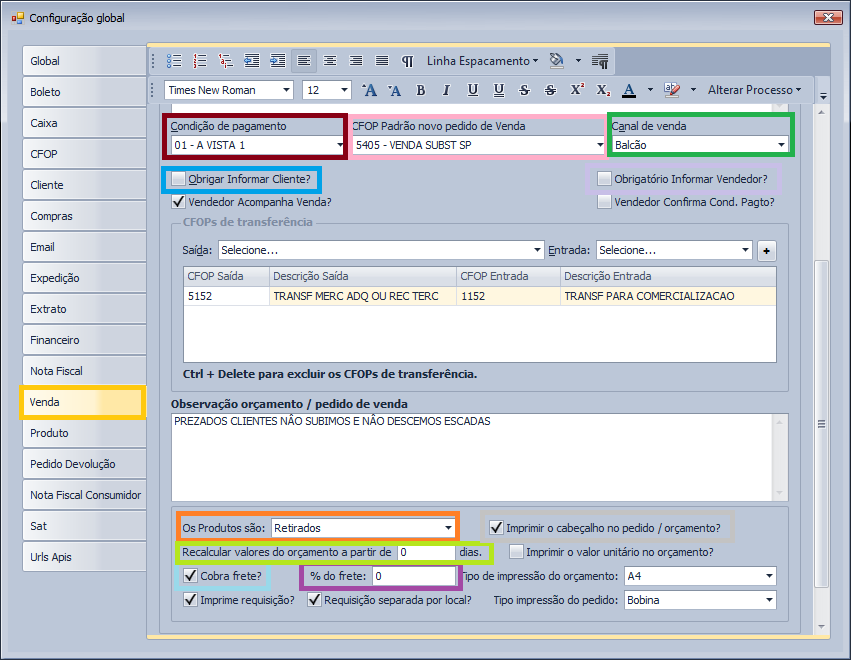
Configurando as regras de visibilidade
Para um maior controle, criamos o recurso chamado regras de visibilidade que permite liberar ou não algumas funções para os funcionários. Exemplo: Só permitir a um certo grupo fazer pedido de devolução.
Os CFOPs no Revolution são liberados por grupo de usuário. É importante liberar os principais códigos para o grupo dos vendedores. Para isso, siga as seguintes instruções:
Acessar Central de Segurança > Regras de Visibilidade > CFOPs venda
Selecionar o grupo de usuários para o qual será liberado o recurso de visibilidade, em especial o grupo VENDEDORES
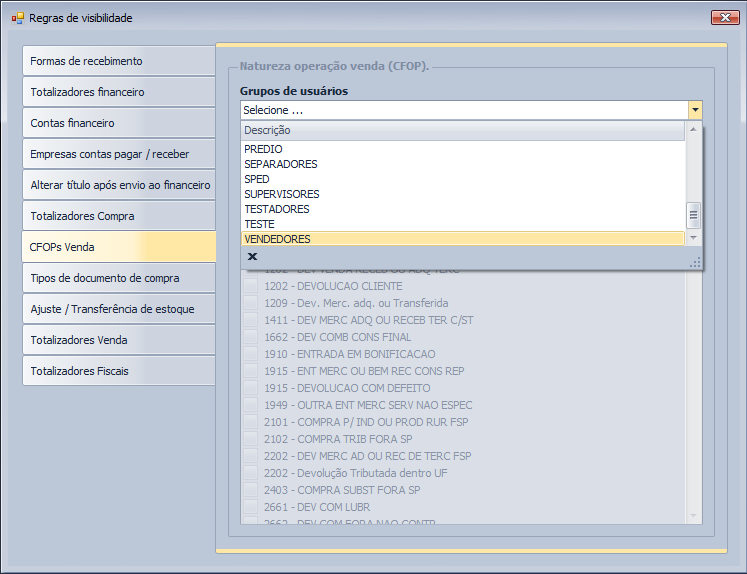
Agora será necessário selecionar todos os CFOPs que poderão ser escolhidos no pedido de venda, em especial o CFOP padrão que foi selecionado nas configurações iniciais

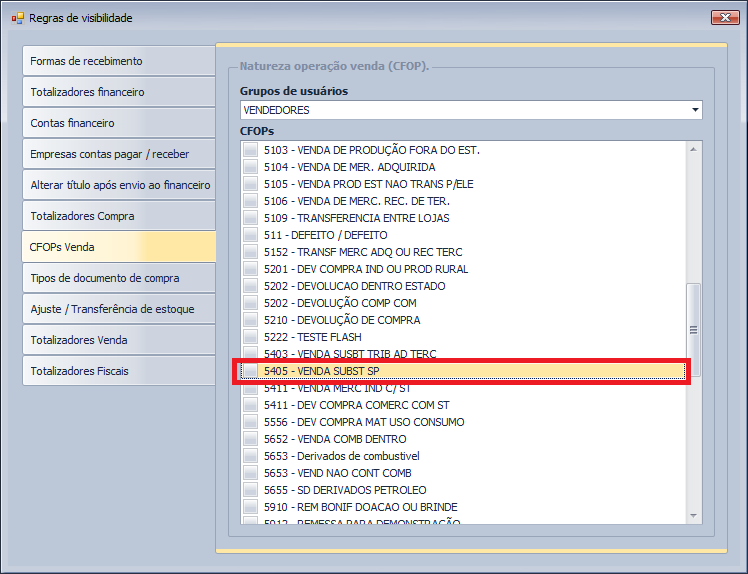
Configurações do Pedido de Venda
Configuração Global
- Padrão de impressão do pedido de venda e do orçamento: Essa configuração permite selecionar o padrão para impressão dos pedidos/orçamentos, podendo ser:
a) Bobina – Tipo de impressão mais comum, realizada em impressora do tipo térmica;

b) A4 – Tipo de impressão com melhor visibilidade, impresso em folha sulfite;
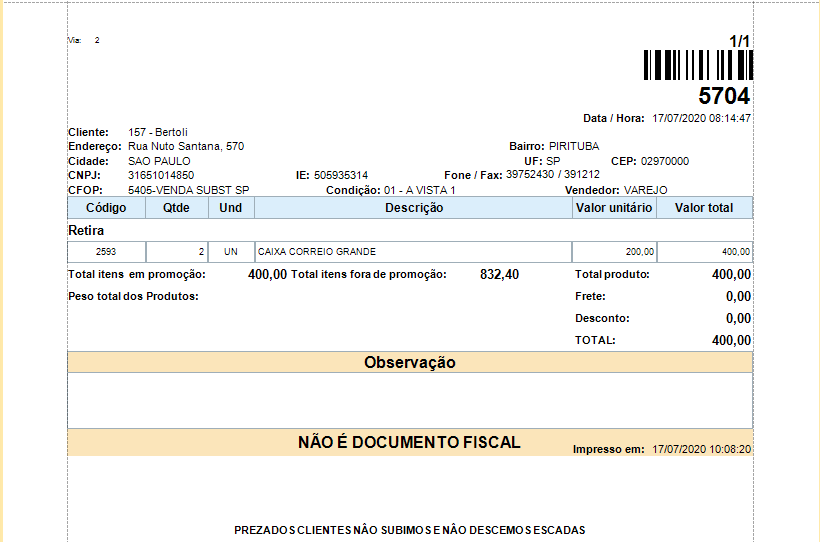
c) Comanda – Tipo de impressão simplificada, com objetivo de economizar papel, sendo impresso o número e o valor do pedido, assim como o código de barras para escanear no recebimento;

2. Canal de venda padrão: Nessa opção é selecionado o canal de venda padrão ao iniciar um novo pedido de venda. Pode ser escolhido, por exemplo, balcão, auto serviço, eletrônico, telefone, e etc.
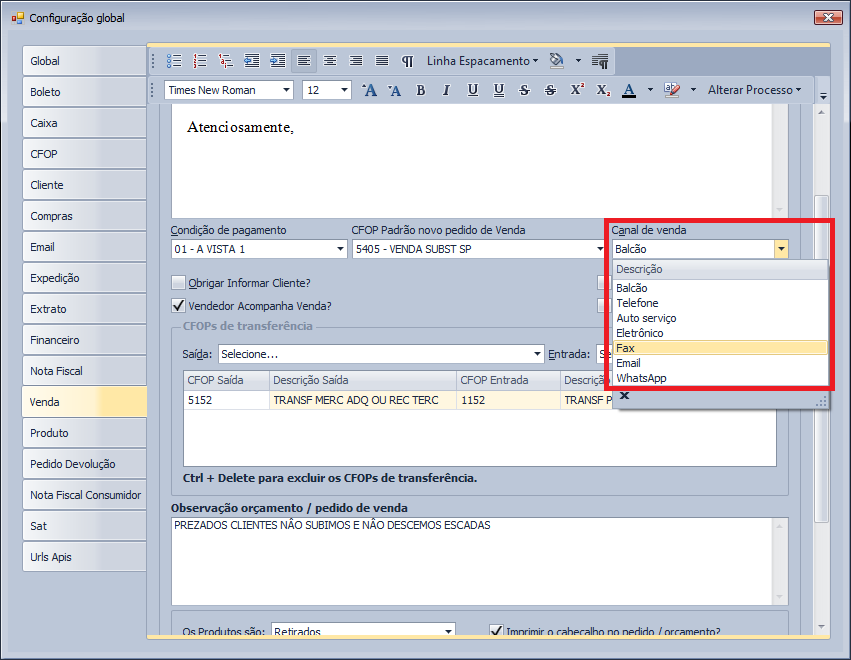
Configuração Local
As mesmas opções da configuração global podem ser feitas na configuração local, quando este computador tiver um padrão diferente dos demais.
Assim, se a configuração local estiver preenchida, ela será aplicada. Caso contrário, o sistema utilizará as configurações globais.
Aba Pedido de Venda/Balcão
Entrar em Ferramentas > Configuração Local > Pedido de Venda/Balcão
É possível selecionar um padrão de impressão para orçamento e pedido, assim como um canal de venda padrão específico para cada terminal.
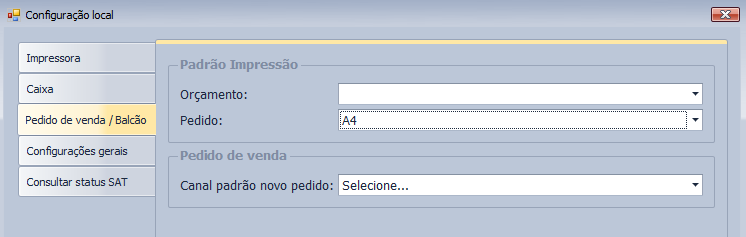
Aba Impressora
Entrar em Ferramentas > Configuração Local > Impressora
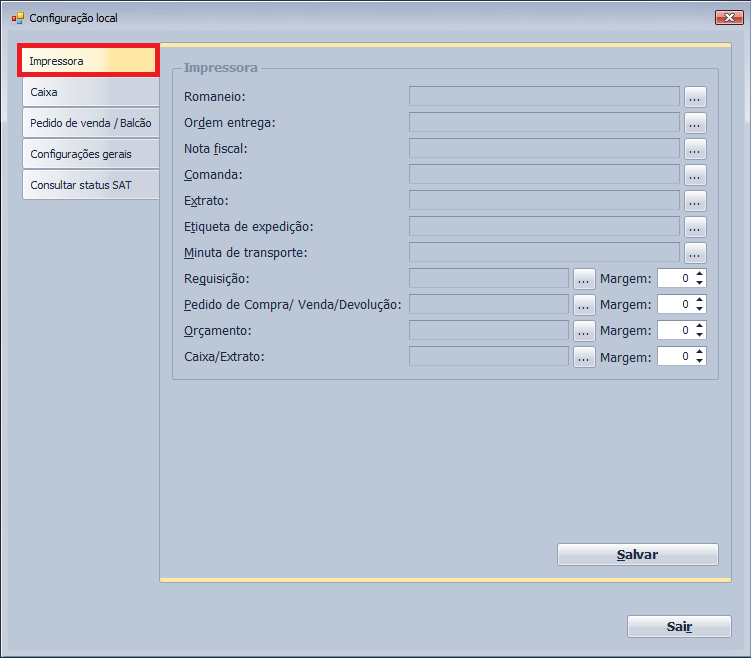
A impressora pode ser configurada: Neste local você poderá configurar qual impressora será usada pelo sistema. Pode ser uma impressora conectada máquina ou uma impressora na rede.
Você poderá definir impressoras diferentes para funções diferentes, por exemplo: Uma impressora para pedidos e orçamentos e outra para, nota fiscal e extratos do financeiro.
No caso de pedido e orçamento, caso não seja configurada nenhuma impressora, o sistema exibirá o preview da impressão ao salvar a venda.
Configurar o caminho das imagens
É preciso indicar ao sistema uma pasta para salvar as imagens que serão associadas aos produtos. A escolha da pasta é opção do usuário.
Acesse Configuração Global > Produto e preencha o campo “Diretório fotos”.