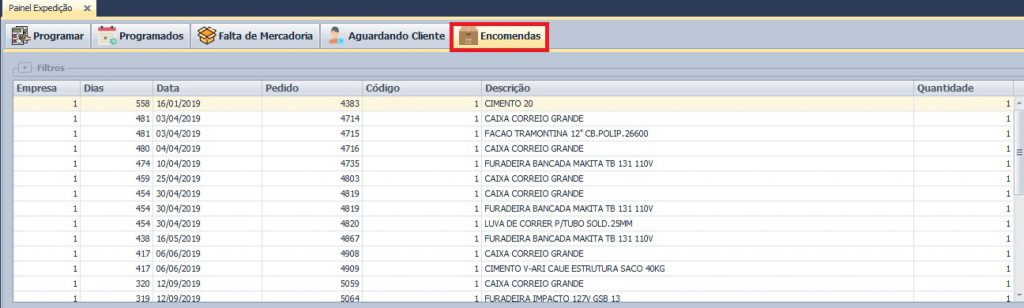O módulo de expedição permite visualizar e organizar os pedidos que serão entregues.
Entenda melhor a finalidade das telas de expedição a seguir:
Expedição > Cadastro > Painel de Expedição
Na tela Painel de Expedição na aba Programar, é possível visualizar todos os pedidos de venda realizados e marcados para serem entregues.
Qualquer observação que o vendedor inserir no pedido de venda aparecerá nessa tela em “Observação Vendedor” é possível colocar observações na própria expedição, inserindo um texto em “Observação da Expedição”.
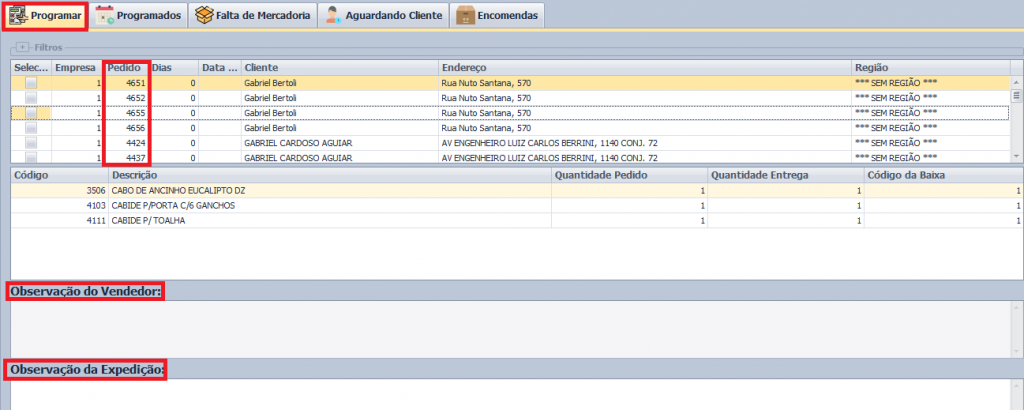
Para separar pedidos que serão entregues juntos, por proximidade da região de entrega e que todos os itens do pedido serão entregues no mesmo dia, selecionar os pedidos clicando no quadrado a frente do pedido e clicar em “Preview”
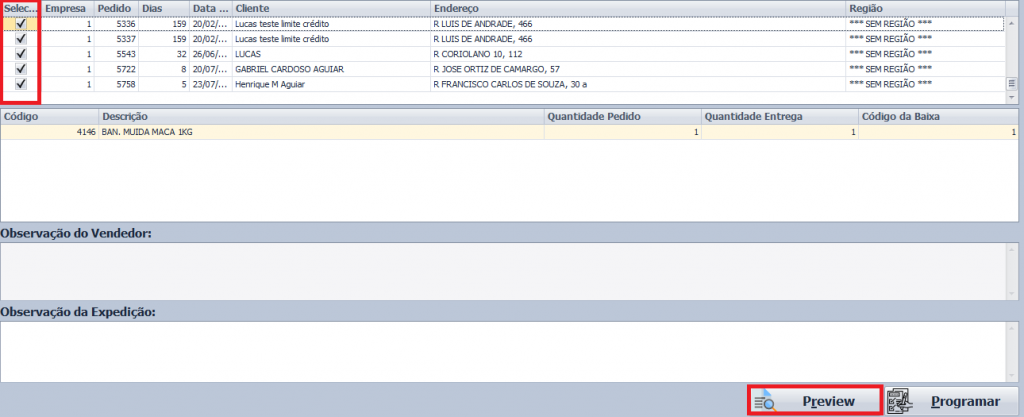
Abrirá a tela do Preview Elaboração, possibilitando visualizar todos os itens agrupados dos pedidos selecionados. Caso não tenha mais nenhum pedido pra ser adicionado, clicar em “Entregar“.
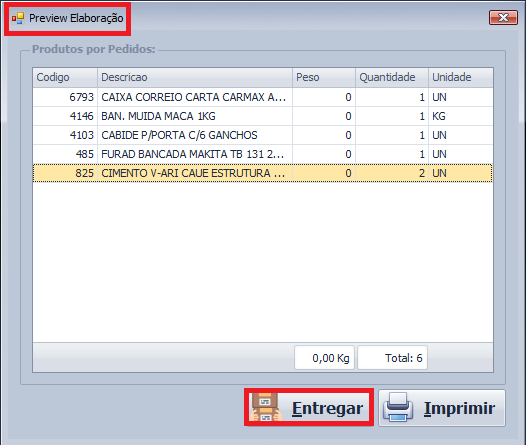
O sistema dará uma mensagem confirmando a elaboração dos pedidos.
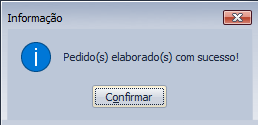
Ao confirmar, o sistema dará outra mensagem possibilitando que esses pedidos selecionados sejam encaminhados ao romaneio.
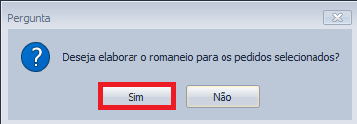
Ao clicar em sim , o sistema irá direcionar a tela de Elaboração de Romaneio, onde sera possível visualizar os pedidos que foram selecionados e adiciona-los a um romaneio já existente, inserindo o número do romaneio e clicando em “Romaneio Existente“, ou, adiciona-los a um novo romaneio clicando em “Novo Romaneio“.
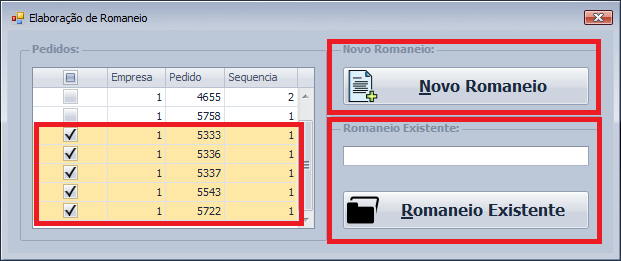
Na tela de Romaneio sera possível visualizar todos os pedidos e os produtos que serão entregues.
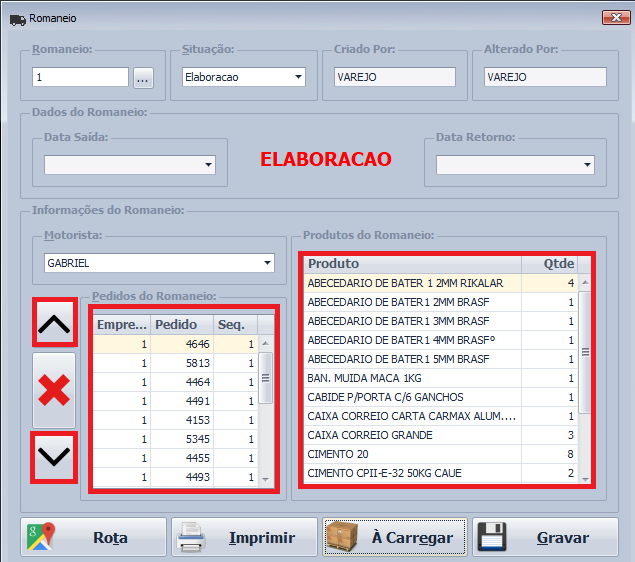
Nas setas para cima e para baixo é possível realocar os pedidos por ordem de entregue conforme rota.
Caso queira excluir algum pedido desse romaneio, basta selecionar o pedido e clicar no “X”.
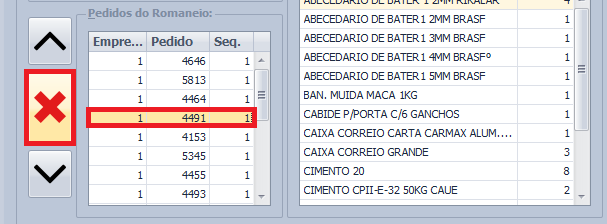
Caso queira adicionar um registro para exclusão do pedido clicar em sim na mensagem que aparecerá.
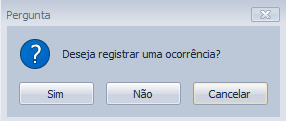
Se estiver tudo correto no romaneio, com todos os pedidos que serão entregues adicionados, clicando em “A Carregar” o sistema irá gerar um arquivo para auxiliar no processo de pegar os produtos separados para aquele romaneio.
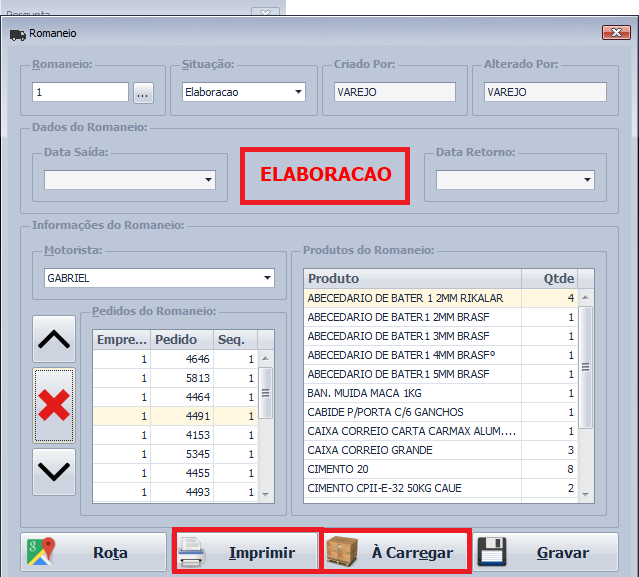
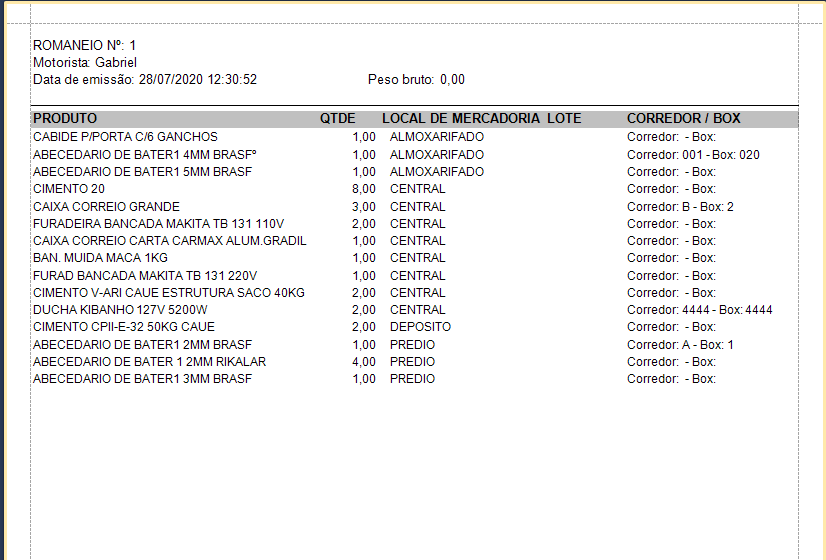
Clicando em “Imprimir“, será impresso uma via com os pedidos e os produtos a serem entregues, para auxiliar o motorista na entrega.
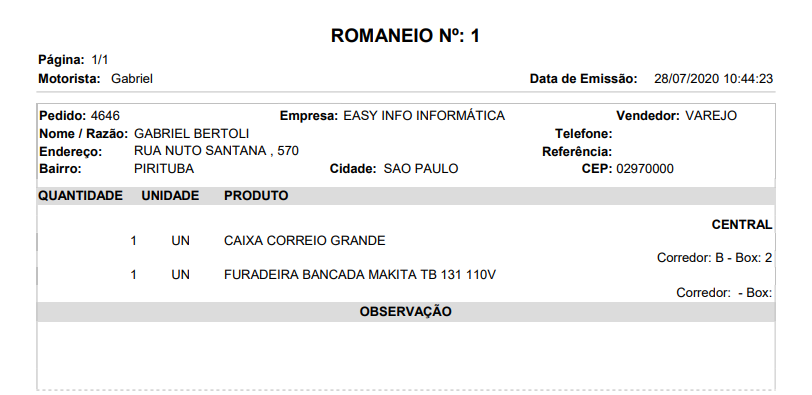
Quando os pedidos saírem para entrega, é possível alterar o status do romaneio de Elaboração para Transito, e após finalizar a entrega de Transito para Entregue. Clicar em “Gravar” no final da operação.
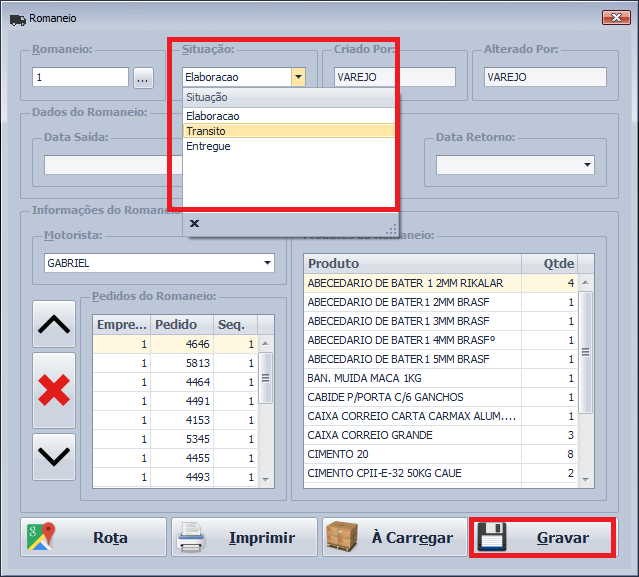
A importância de atualizar essa informação, serve para consultar a situação da entrega no próprio pedido de venda.
Insira o número do pedido e clique em “Consultar Entrega“. A situação que estiver salva no romaneio, irá ser exibida aqui.
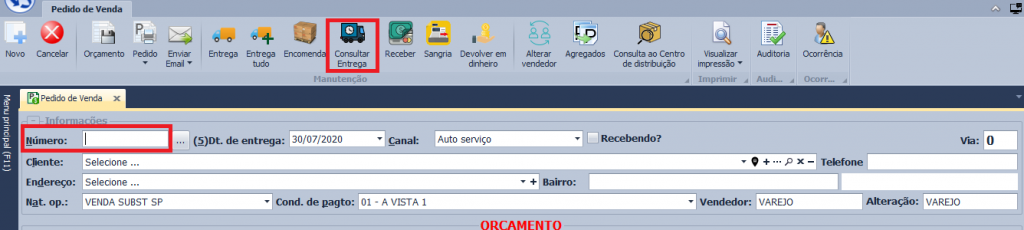
Para separar pedidos que os produtos serão entregues separadamente, com informações mais detalhadas, falta de produto do pedido, ou até mesmo quando se esta esperando uma aprovação do cliente, selecionar o pedido desejado e clicar em “Programar“. É possível selecionar mais de um pedido, porém, as informações serão detalhadas separadamente por pedido.
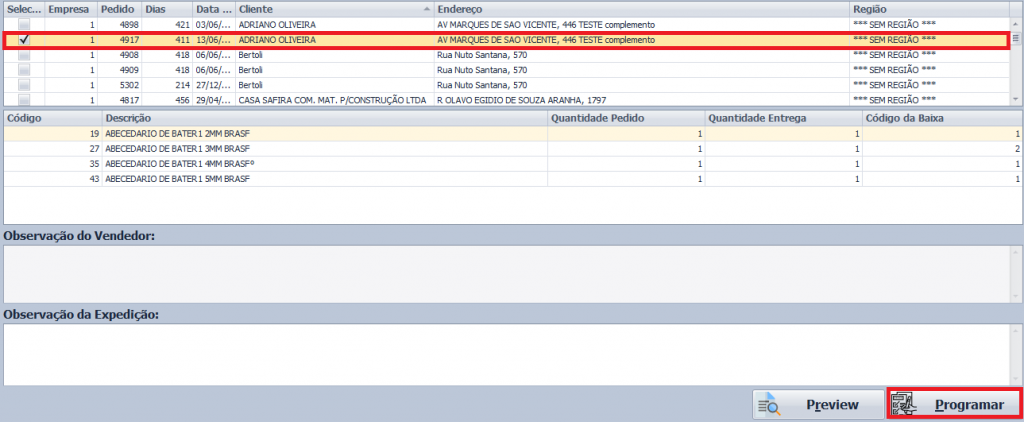
Nessa tela aparecerá os produtos dos pedidos selecionados, e existem algumas possibilidades de detalhar a elaboração de uma entrega:
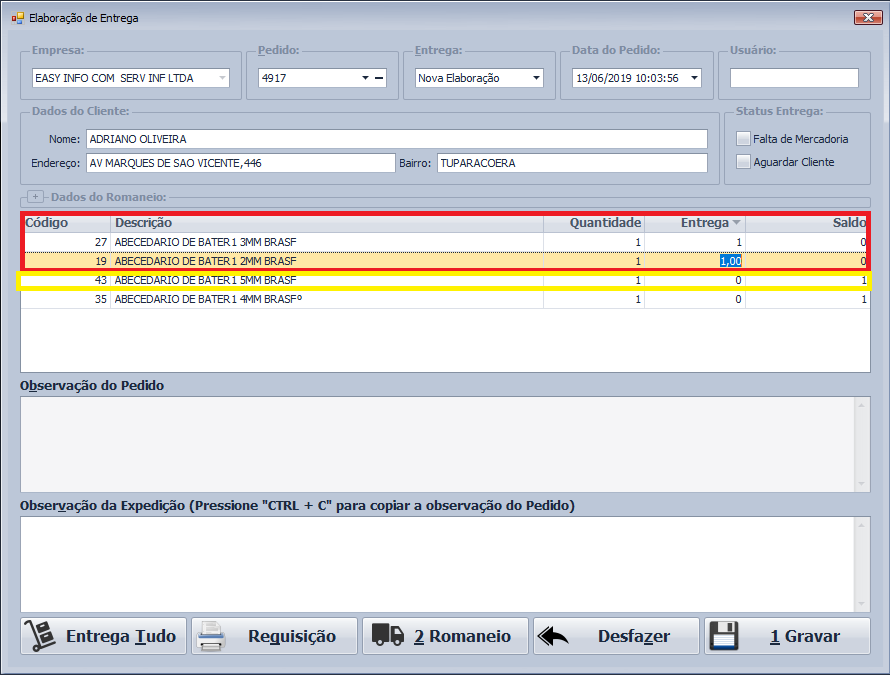
O produto (27) e (19), serão para pronta entrega, no lacuna entrega, colocar a mesma informação da quantidade, informando que serão entregues esses produtos. Perceba que o saldo irá zerar.
O produto (43), será entregue em uma próxima entrega. Não precisa fazer nenhuma alteração.
Clicar em “1 Gravar“. Os pedidos serão elaborados, e a entrega 1 será gerada.
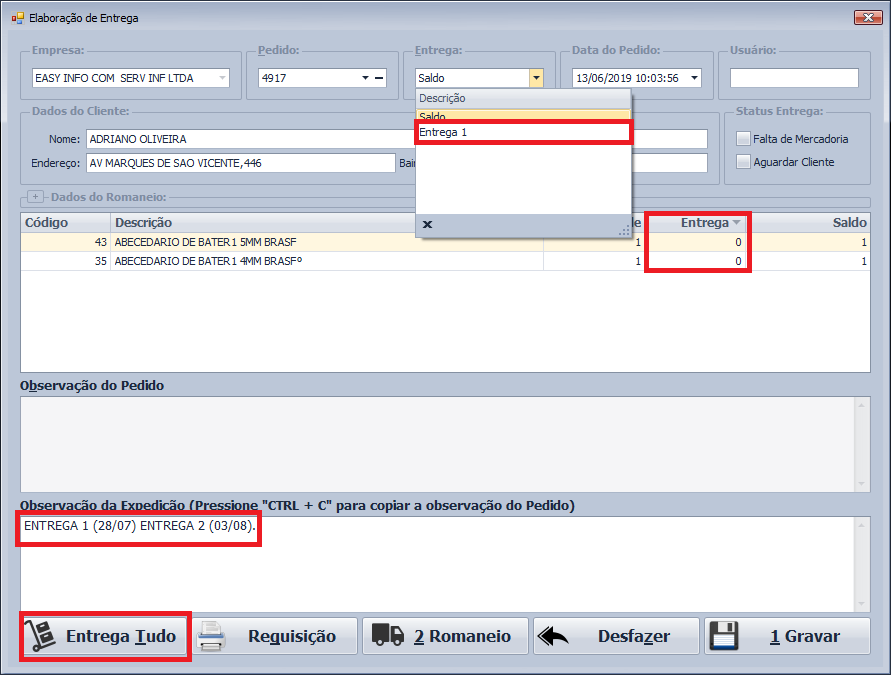
Os produtos que sobraram e serão realizados a entrega em uma próxima, continuarão sendo exibidos.
Para serem elaborados para uma próxima entrega, alterar a lacuna da entrega com a quantidade que sera entregue, ou clicar em “Entrega Tudo”, o sistema fará isso automaticamente. Clicar em “1 Gravar”
Caso estes sejam entregues separados novamente, seguir o mesmo processo do primeiro exemplo.
É possível adicionar observações caso necessário.
Após finalizar as alterações específicas, clicar em “Romaneio“.
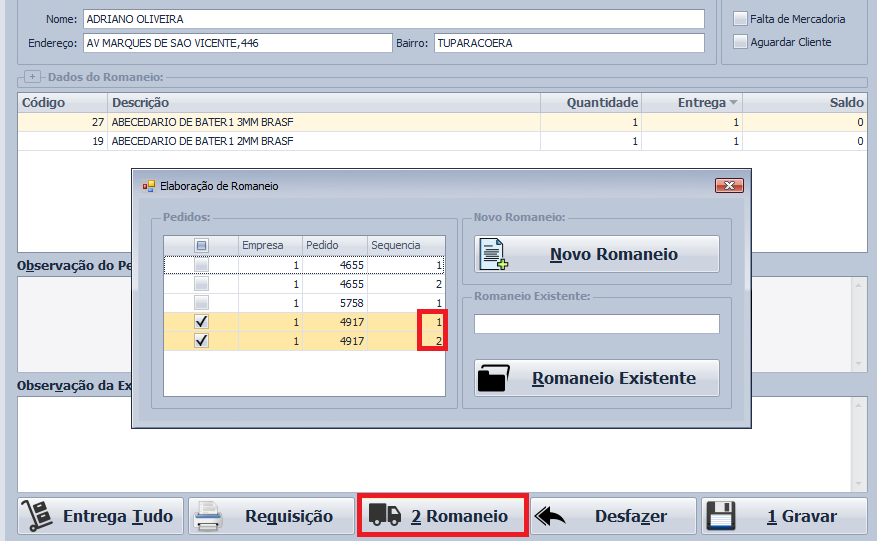
O sistema irá mostrar o pedido que esta sendo alterado e com a sequencia de entregas, pois serão feitas separadamente (1 e 2).
Para seguir com o romaneio são as mesma informações dadas anteriormente.
Na elaboração de entrega também é possível informar um produto que esteja em falta, clicando no produto, altere a informação de entrega para a quantidade do produto, e selecionando o status de Falta de Mercadoria. Clique em “1 Gravar” para salvar a informação.
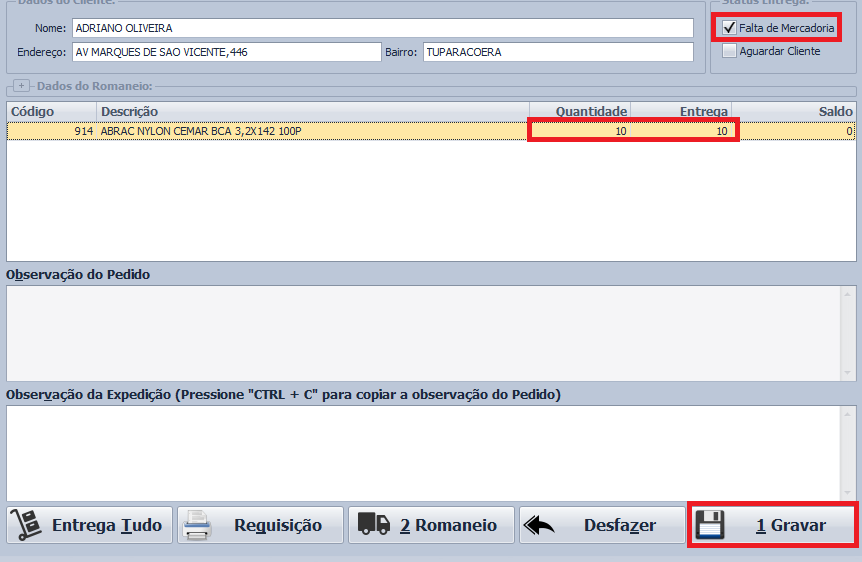
Essa informação irá aparecer na tela Painel Expedição na aba Falta de Mercadoria.

Na elaboração de entrega também é possível informar uma entrega que esteja esperando alguma informação do cliente, clicando no produto, altere a informação de entrega para a quantidade do produto, selecionando o status Aguardando Cliente. Clique em “1 Gravar” para salvar a informação.
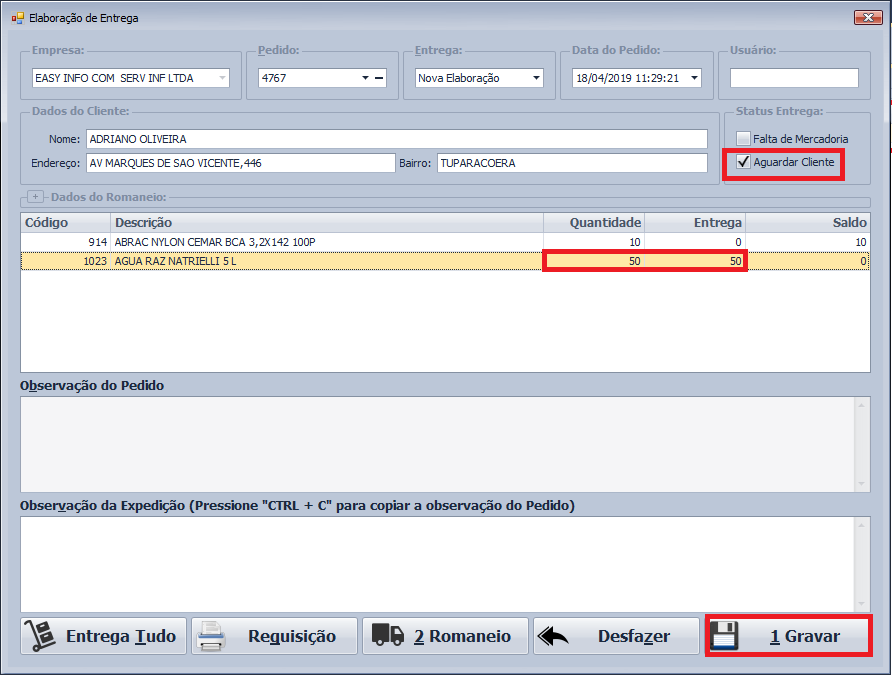
Essa informação irá aparecer na tela Painel Expedição, na aba Aguardando Cliente.

Na tela Painel Expedição, aba Programados, aparecerá a informação de todos os produtos que estão em um romaneio.
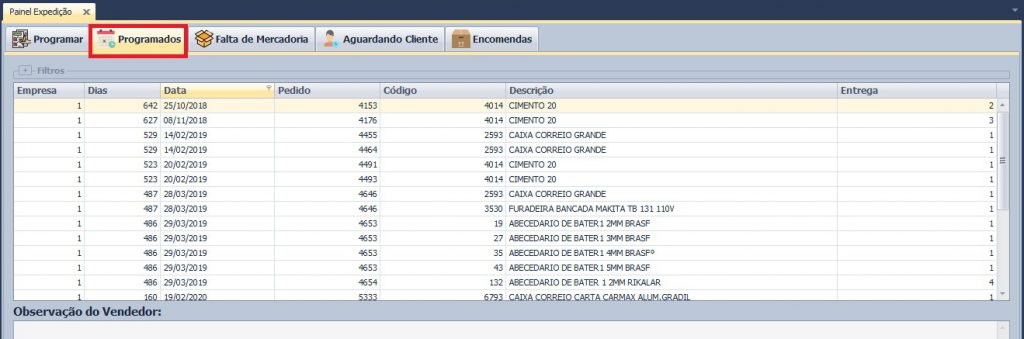
Na tela Painel Expedição, aba Encomendas, aparecerá os produtos encomendados na tela do pedido de venda.