Neste manual você confere o passo a passo para instalar e configurar o PDV do Revolution.
Parte 1 – Instalação do PDV
Siga as instruções abaixo:
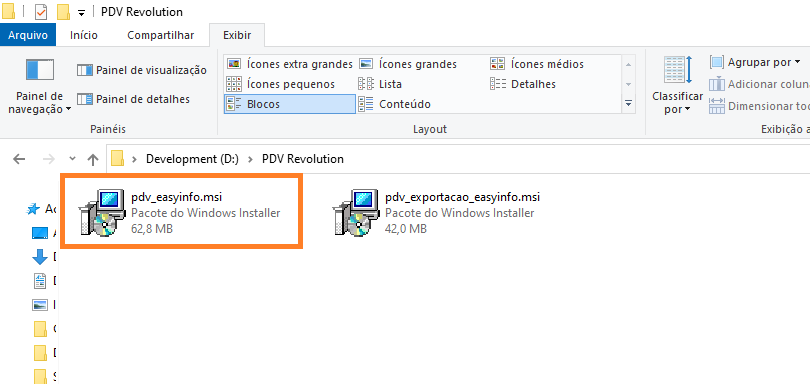
(1) Execute o arquivo pdv_easyinfo.msi.
(2) Clique em Avançar.
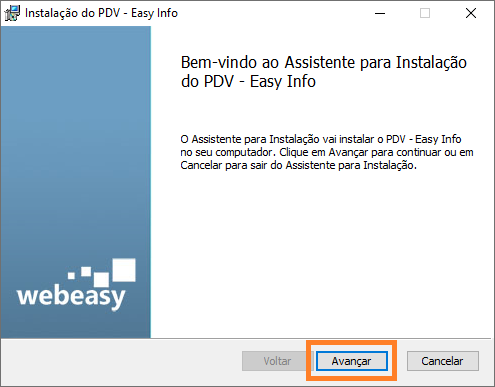
(3)Leia o Contrato de Licença e caso concorde marque a opção. Na sequência aperte Avançar.
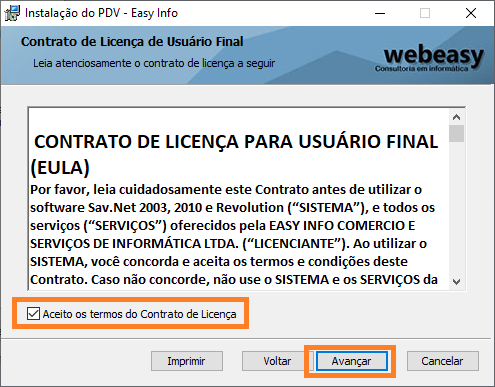
(4)Clique em Avançar.
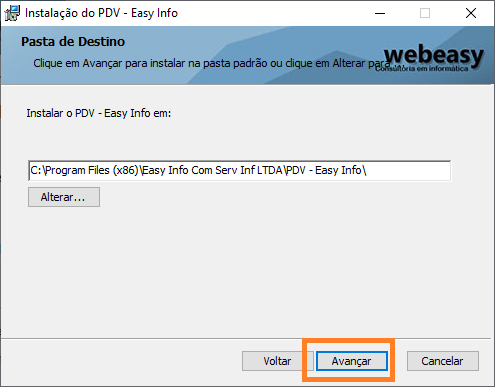
(5)Clique em Instalar e aguarde o processo.
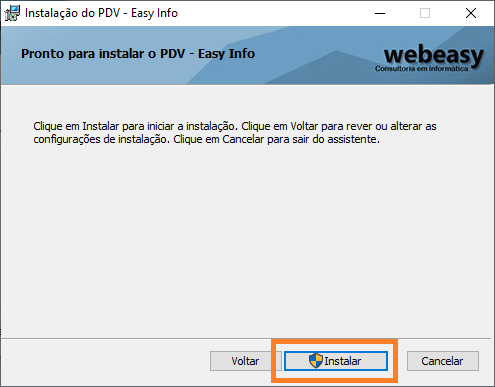
(6)Clique em Concluir.
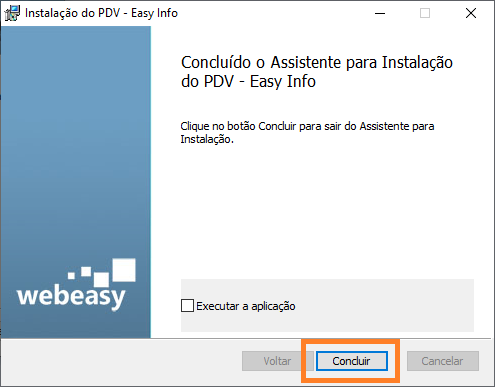
(7)Execute o PDV – Easy Inf clicando duas vezes sobre seu ícone da Área de trabalho.
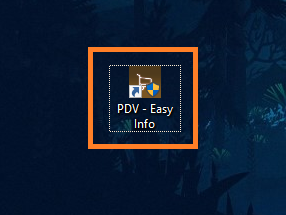
(8)Com o sistema aberto, clique no botão “Configurações“.


(9)Preencha as informações e clique em “salvar“.
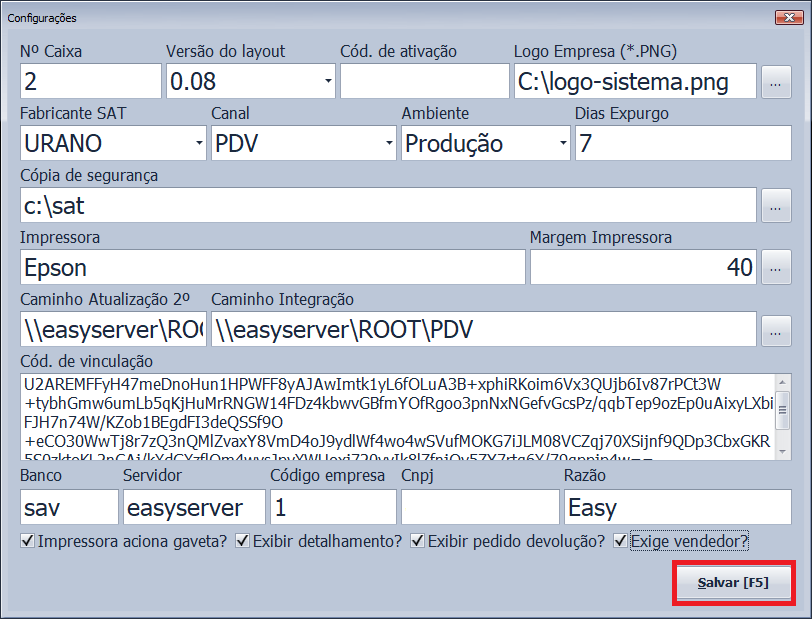
Nº Caixa: É o número atribuído ao caixa. Será usado para fechamento e conferência.
Versão do Layout: selecione 0.08 (Versão do layout do equipamento SAT. Essa informação pode ser obtida consultando no Revolution > configuração global > sat > versão do Layout).
Código de Ativação: É o código de ativação do equipamento SAT.
Logo empresa: informar o caminho onde esta salvo o logo da empresa(Pode ser definido um logo que será exibido no PDV).
Fabricante do SAT: Marca do equipamento sat.
Canal: selecione PDV (Canal de venda atribuído aos pedidos).
Ambiente: selecione Produção (para emitir os documentos com valor fiscal legal).
Dias expurgo: informar 7 (dias que apaga os pedidos da base local).
Cópia de segurança: informar o caminho (c:\sat) da pasta onde serão salvas cópias de segurança dos documentos fiscais.
Impressora e margem: escrever o nome da impressora instalada . Definir margem 40 (à esquerda) caso necessário.
Caminho atualização 2º: selecione o caminho \\nome do servidor\ROOT\Instaladores\Update\Pdv . (não precisa preencher). O sistema ira preencher sozinho.
Caminho Integração: selecione o caminho \\nome do servidor\ROOT\PDV ou \\nome do servidor\SYS\PDV
Código de vinculação: Código de vinculação do equipamento SAT.
Banco: digitar sav.
Servidor: digitar o nome do seu servidor.
Código da empresa: digita 01
CNPJ: digitar o CNPJ da empresa.
Razão: digitar a razão social da empresa.
Informar para habilitar recursos extras.
Impressora aciona gaveta? se selecionar, ao imprimir os pedidos a gaveta do caixa ira abrir.
Exibir detalhamento? se selecionar, ao imprimir o cupom fiscal ira informar todos os produtos do pedido.
Exibir pedido de devolução? se selecionar, será liberado para utilizar pedidos de devolução nos pedidos de venda.
Exigir vendedor ? se selecionar, para finalizar o pedido precisa informar o vendedor.
Parte 2 – Instalação do Exportador
Siga as instruções abaixo:
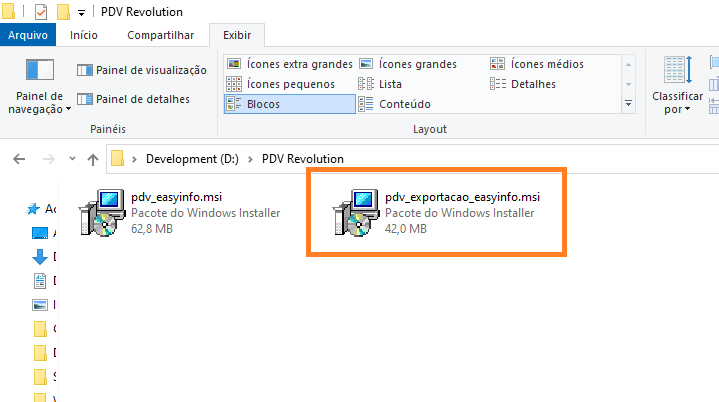
(1) Execute o arquivo pdv_exportacao_easyinfo.msi
(2) Clique em Avançar.
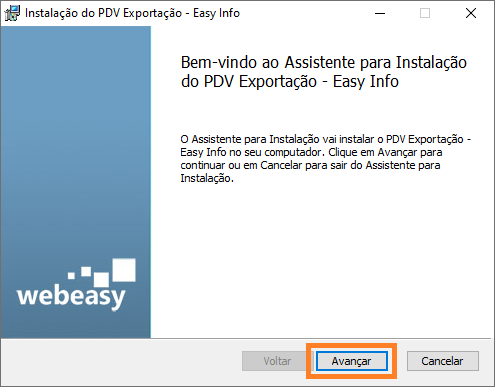
(3)Leia o Contrato de Licença e caso concorde marque a opção. Na sequência aperte Avançar.
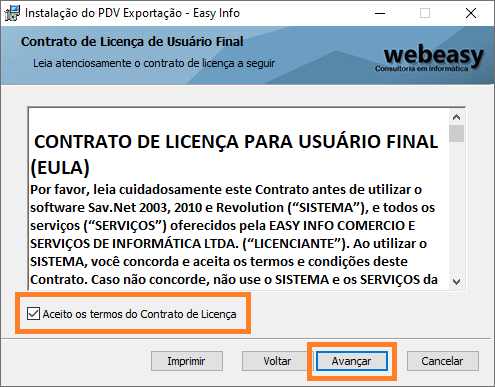
(4)Clique em Avançar.
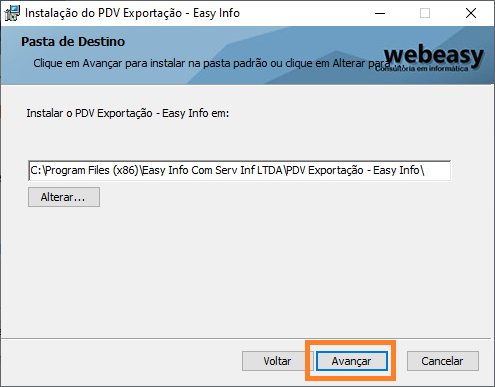
(5) Clique em Instalar e aguarde o processo.
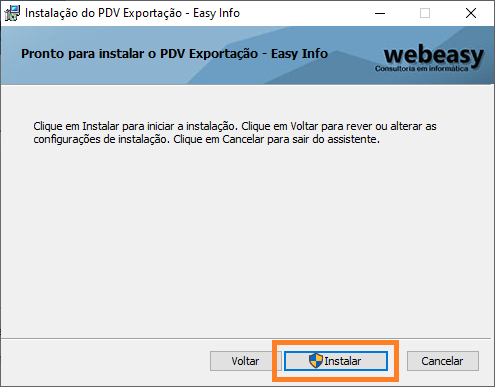
(6) Clique em Concluir.
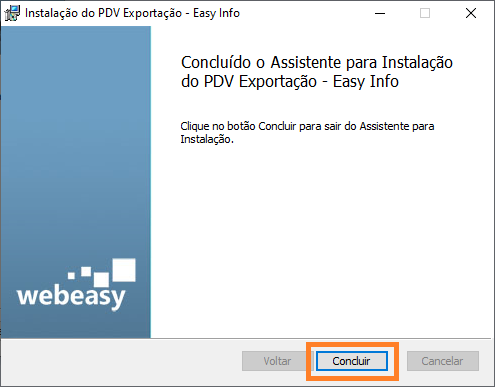
(7) Execute o PDV Exportação clicando duas vezes sobre seu ícone da Área de trabalho.
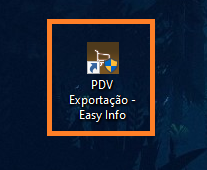
Para que seja feita a exportação entre o PDV e Revolution automaticamente, e como o sistema é executado em segundo plano, para verificar clique no “mostrar ícones ocultos” verifica se aparece o logo do Exportador PDV.
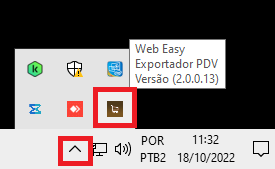
Parte 3 – Transferência de dados do Revolution para PDV.
Entre no Revolution > na tela exportação PDV e clique em exportar.
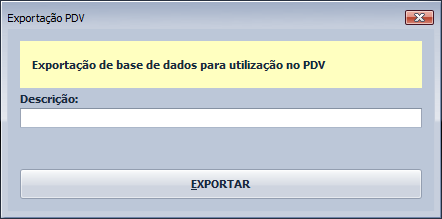
O sistema ira perguntar se deseja exportar os dados para o PDV ? clique em sim.
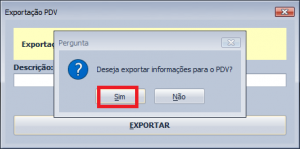
Clique em confirmar.

Agora abra o PDV e aguarde carregar as informações.
