Após instalar o PDV e o exportador PDV. Sempre verificar se Exportador PDV esta rodando,
O sistema Exportador PDV é executado em segundo plano, o ícone na bandeja do Windows.
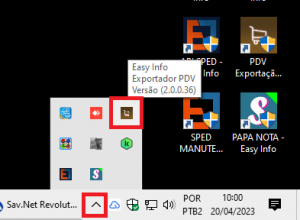
De um duplo clique para iniciar em cima do ícone PDV – Easy Inf.
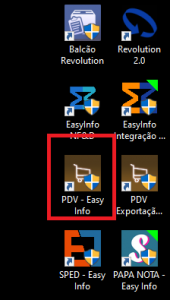
Entre com seu login e senha cadastrado no Revolution no Pdv e selecione logar.
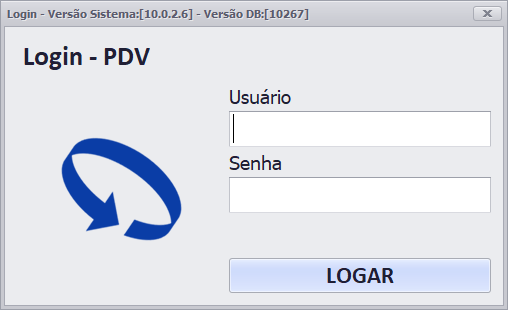
Informe o valor do fundo ( o saldo inicial do seu caixa) e clique em Confirmar ou aperte F5 .
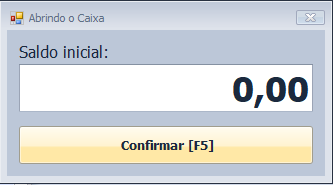
Caso não digitar nenhum valor o sistema ira apresentar a seguinte pergunta clique em Sim para continuar ou Não para voltar para incluir um valor de fundo.

Para expandir a faixa de opções clique na seta no canto superior direito da sua tela ou em abaixo de sua tela.
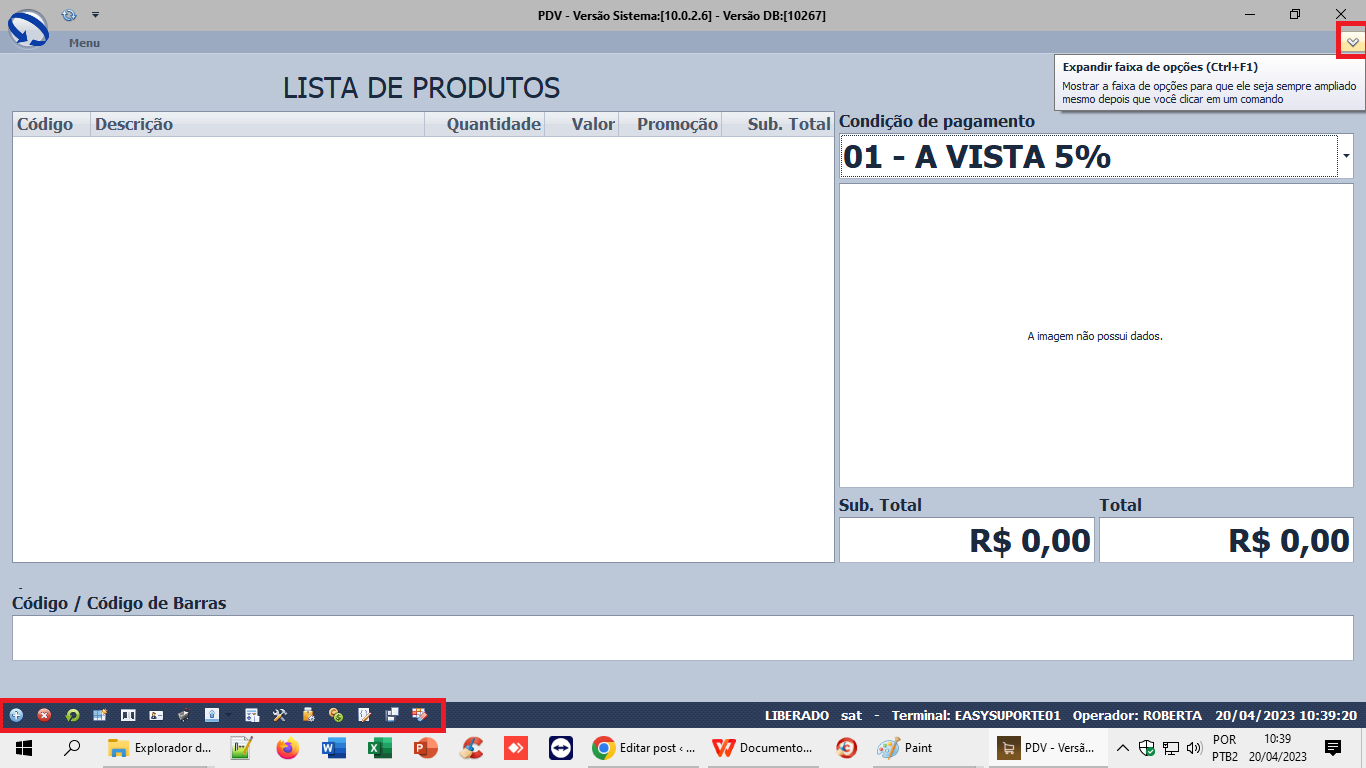
Para iniciar um pedido de venda, temos 3 opção: sem cliente, com cliente ou por orçamento feito Revolution:
Sem cliente – é só incluir os produtos.
Com cliente – clique no botão “clientes”, aperte F7 ou no ícone em abaixo da tela, selecionar o cliente desejado selecione a seta para baixo do seu teclado e aperte Enter, para prosseguir.
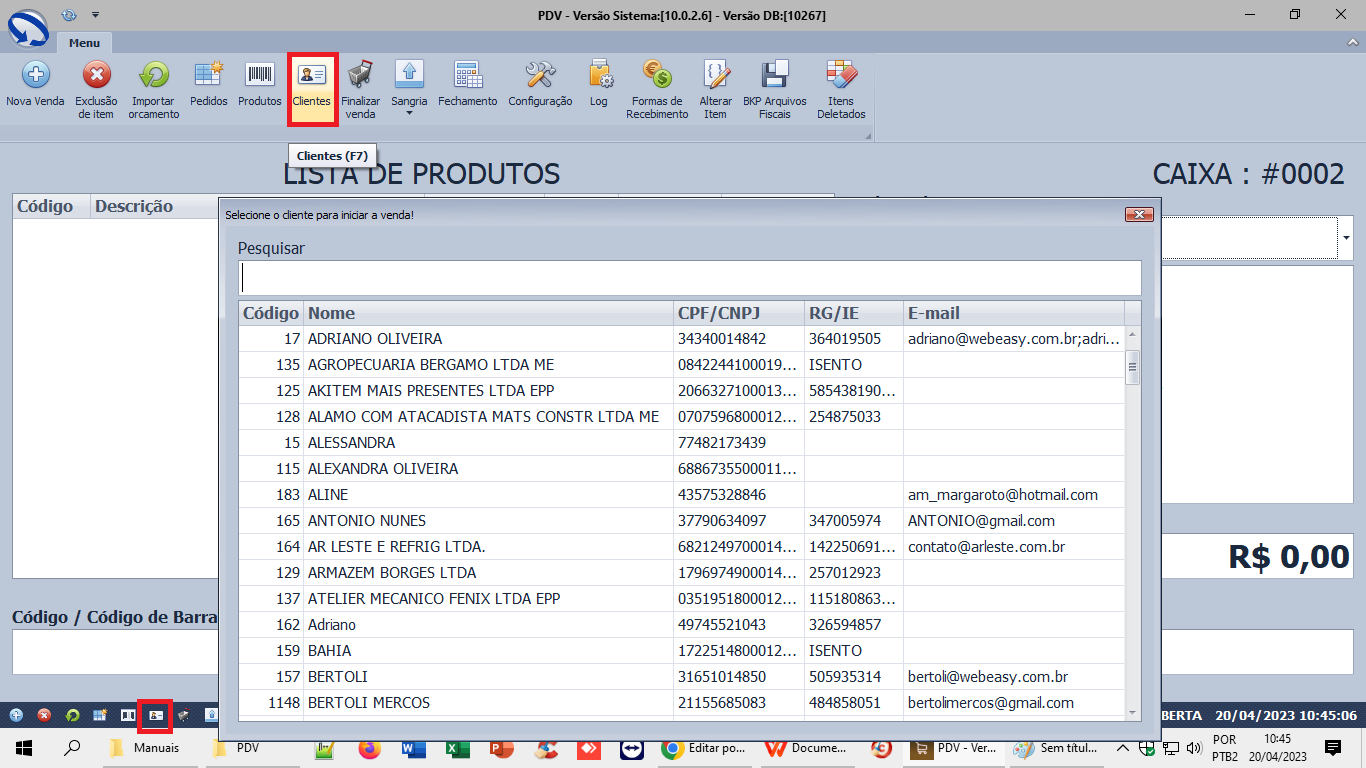
Por orçamento feito Revolution – Clique em “importar orçamento”, aperte F3 ou no ícone em abaixo da tela. Digite o numero do orçamento e clique em confirmar, o sistema ira carregar o orçamento feito pelo Revolution.
Obs: Os orçamentos criado no revolution como entrega precisa estar com cliente selecionado no orçamento com o endereço.

Para selecionar os produtos no pedido de venda temos 3 opções: pelo leitor de código de barras, descrição do produto ou pelo importar orçamento.
Leitor de código de barras – realizar a leitura do código de barras do produto e informa a quantidade.
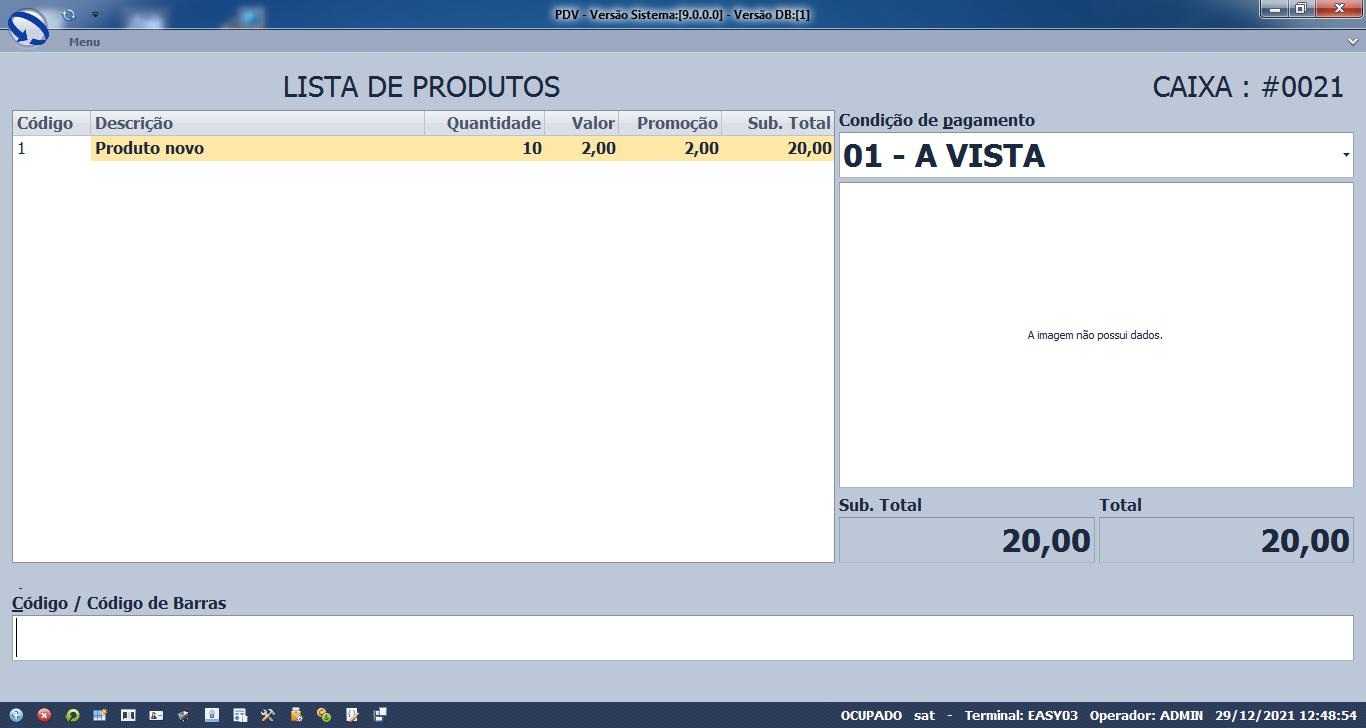
Descrição do produto, código do produto ou numero do código de barras – clique no botão “produto”, aperte F2 ou no ícone em abaixo da tela, selecione o produto desejado selecione a seta para baixo do seu teclado e aperte Enter, informando a quantidade desejada e aperte enter, para fechar a tela aperte ESC.
Lembrando para a busca pela descrição precisa digitar as iniciais da busca (sempre contendo 4 letras ou números para realizar a busca). Ao digitar a inicial e % para a busca mais rápida do produto.
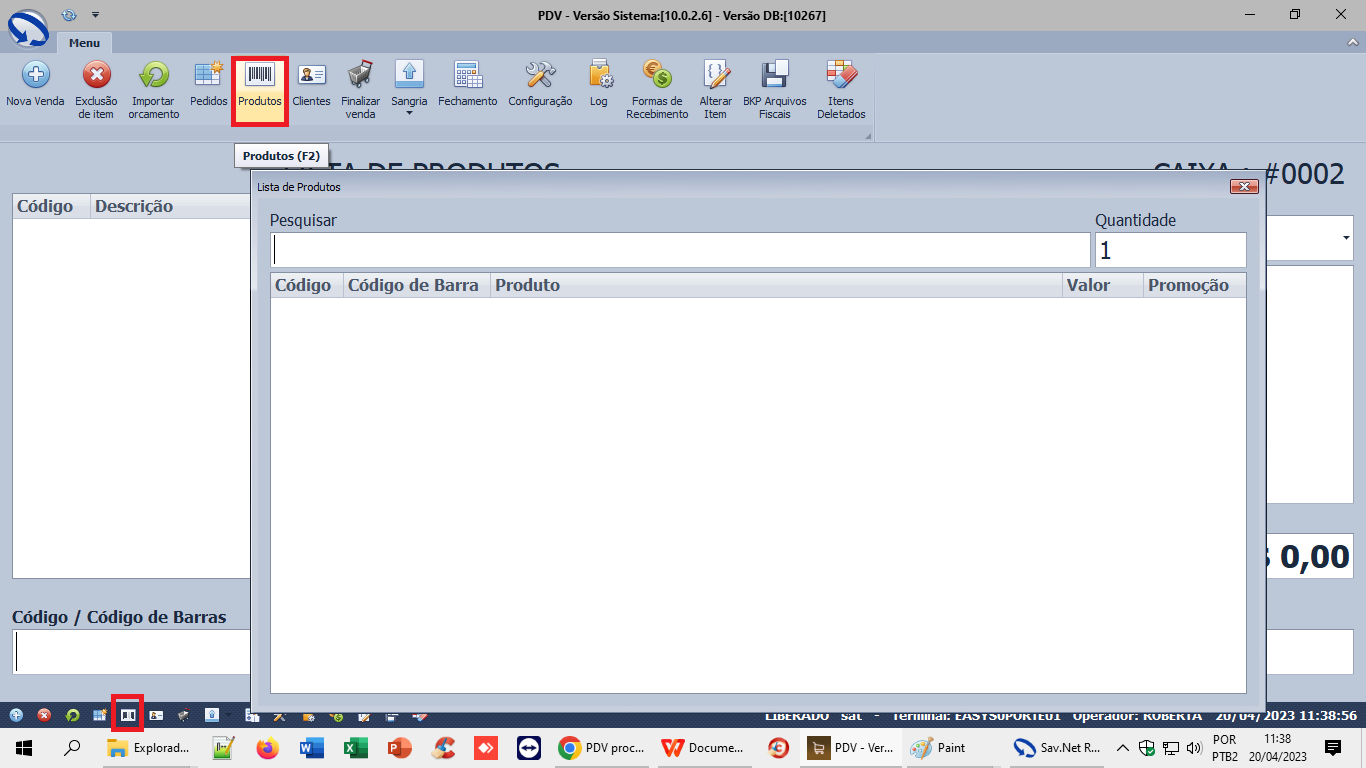
Caso queira dar desconto e alterar quantidade de algum produto já selecionado, clique em “alterar item”, aperte F4 ou no ícone em abaixo da tela e realize as alterações desejadas e clique em “confirmar”.

Se precisar cancelar um item, selecione o produto desejado e clicar em “exclusão de item”, apertar CTRL+Delete ou no ícone em abaixo da tela . Clique em “Sim” para confirmar ou “Não” para cancelar a operação.
Ao clicar em Nova venda o sistema ira apresentar a seguinte mensagem com as opção:
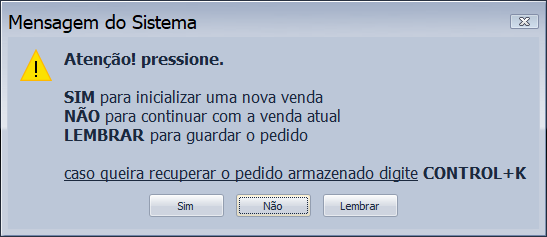
Para finalizar o pedido de venda (salvar) clique em finalizar venda”, aperte F5 ou no ícone em abaixo da tela, ira abrir a tela de forma de pagamento .
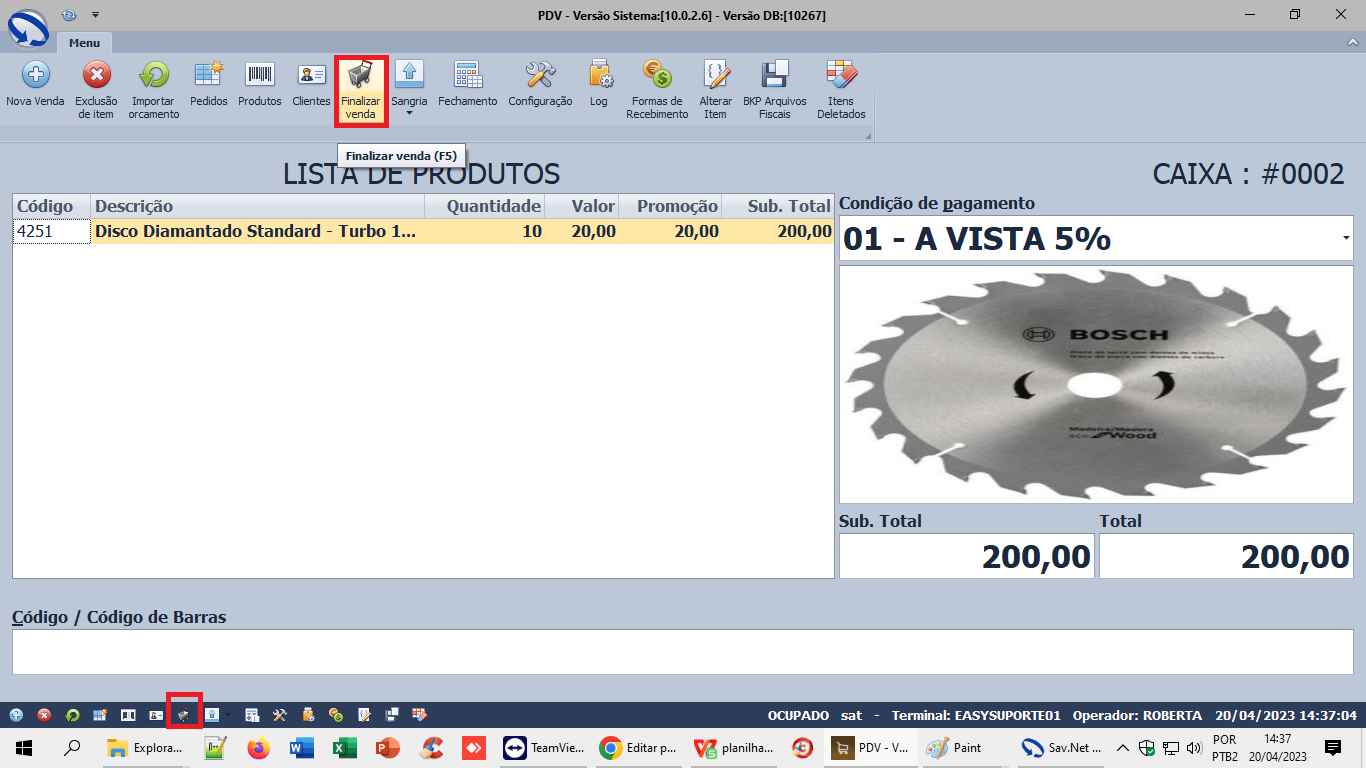
Selecione a forma de pagamento, (Dinheiro, Cartão, Cheque, Pix ou digite o pedido de devolução no campo pedido de devolução para usar o credito).
No campo pagando digite o valor recebido ou aperte = para informar o valor exato do pedido aperte ENTER duas (2x) vezes, ou clique em adicionar.
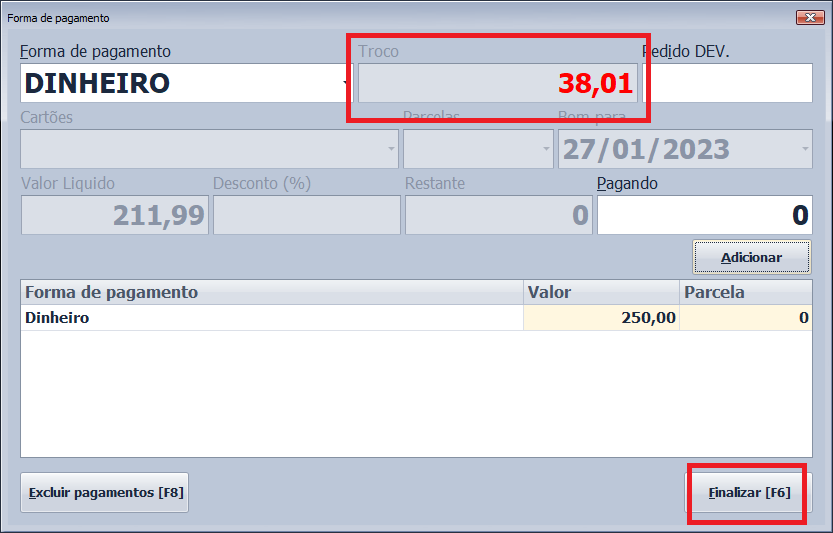
Dinheiro – quando o valor do pagamento for maior que o pedido o sistema informa o valor do troco no campo troco em vermelho depois clique em finalizar ou F6.
Cartão, Cheque e pix –quando o valor do pagamento for maior que o pedido o sistema ira perguntar se “deseja gerar crédito?” SIM (o sistema ira gerar o saldo do valor como credito no cadastro do cliente, porem se não tiver selecionado o cliente não tem como gerar o saldo do credito) ou NÃO (o sistema ira subtrair o valor do saldo do dinheiro no caixa troco). Depois clique em finalizar ou F6.
Pedido de devolução – quando o valor do pagamento for maior que o pedido o sistema
Credito – ao gerar o pedido de devolução e foi gerado credito ao cadastro do cliente (este processo feito pelo revolution) o sistema já traz as informações dos créditos concedidos. Porem esta opção o pedido de venda precisa conter o nome do cliente.
Caso tenha digitado o valor errado clique em excluir pagamento ou aperte F8 para corrigir.
Para finalizar o recebimento clique “Finalizar” ou aperte F5.
Para emissão de cupom fiscal, clique em finalizar ou aperte F6
Informar o CFP ou CNPJ no cupom fiscal e confirmar ou aperte F5, caso não queira aperte ESC para sair.
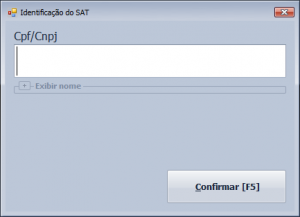
Venda Finalizada.
Processo Sangria
Para realizar sangrias no caixa durante o dia clique em sangria/ sangria ou aperte F8. Informe o valor a ser retirado do caixa no campo valor e clique em salvar o sistema ira imprimir 2 via uma para caixa e outro para o financeiro.
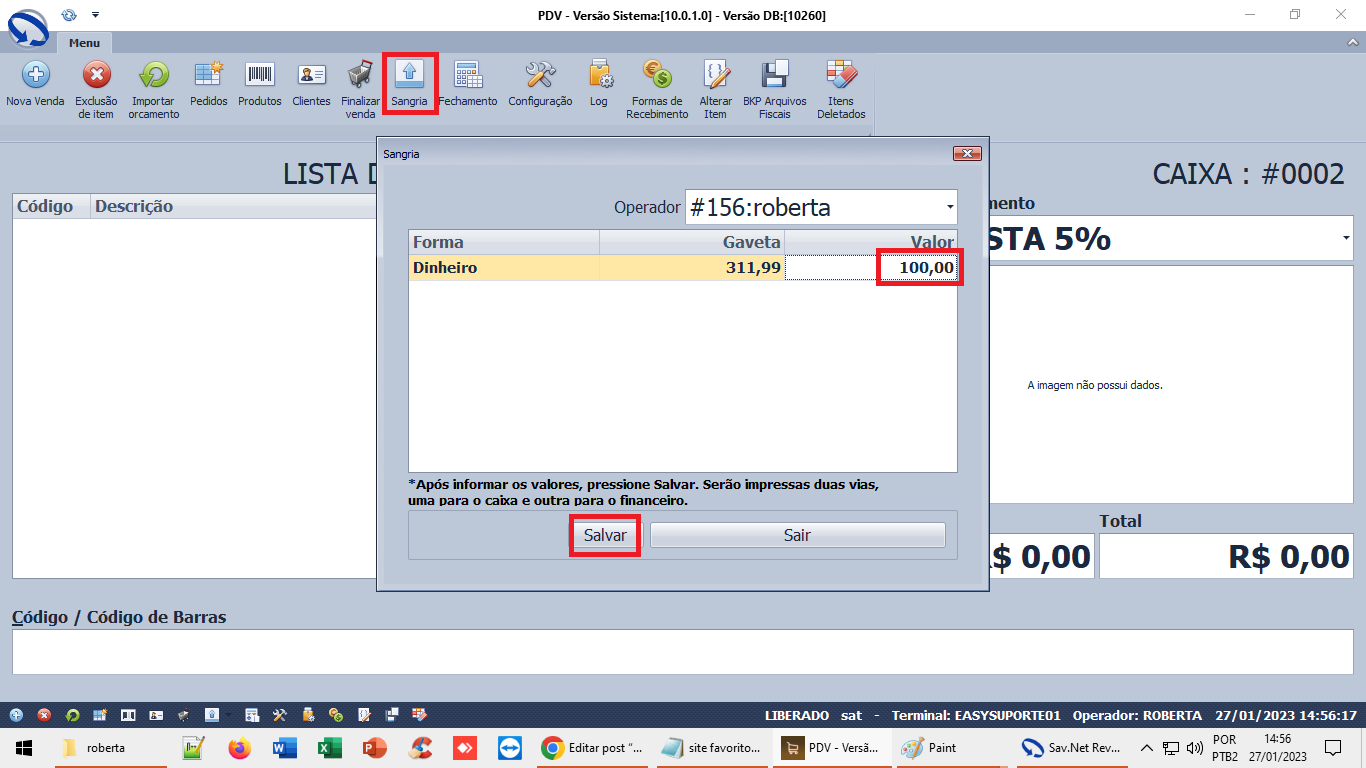
Processo de exportação
Após fechar o caixa no final do expediente é preciso sempre fazer a exportação os pedidos realizado para o sistema do Revolution. Para que a exportação seja concluída o sistema de PDV Exportação precisa
Este programa é rodado em background, ou seja não tem interface para usuário.
Para que o sistema faça a importação precisa estar aberto na bandeja do windows ( precisa estar com os dois ícones um do PDV e outro da exportação).
De um duplo clique no ícone “Exportação”.

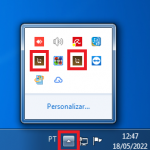
Após a confirmação do sistema de exportação estar ligado clique em pedidos ou aperte F11.
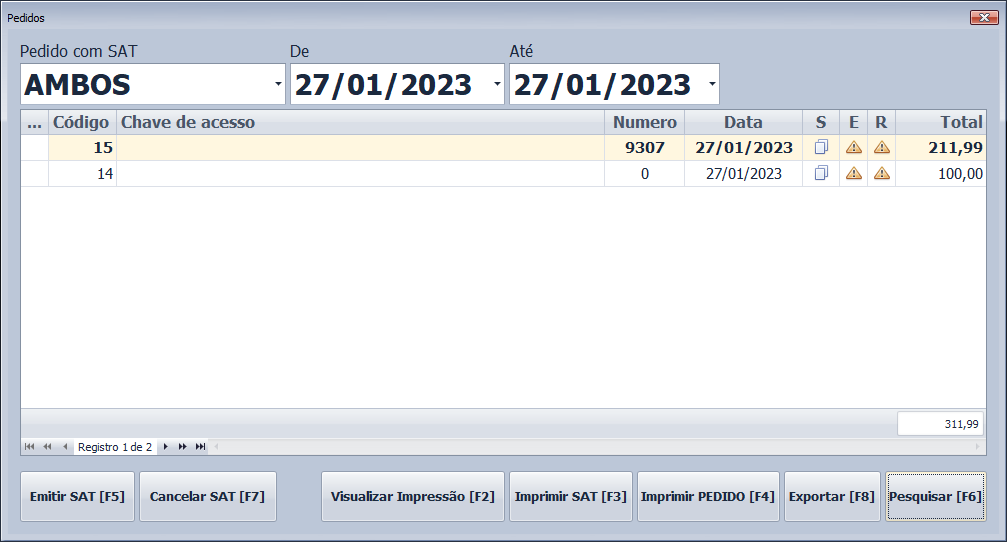
Clique em pesquisar ou aperte F6, para aparecer todos os pedido do dia.
Clique em exportar ou aperte F8 para exportar toda a movimentação feito neste caixa para Revolution acompanha toda as vendas realizadas. Clique em Sim Caso o sistema PDV Exportação estiver rodando durante o dia toda emissão de cupom fiscal é exportada para Revolution automaticamente, agora os pedidos que não foram emitidos cupom fiscal precisa ser feito a exportação manualmente no final do dia ( porem caso não seja feito a exportação do dia o sistema exporta automaticamente no dia seguinte os pedidos do dia anterior.
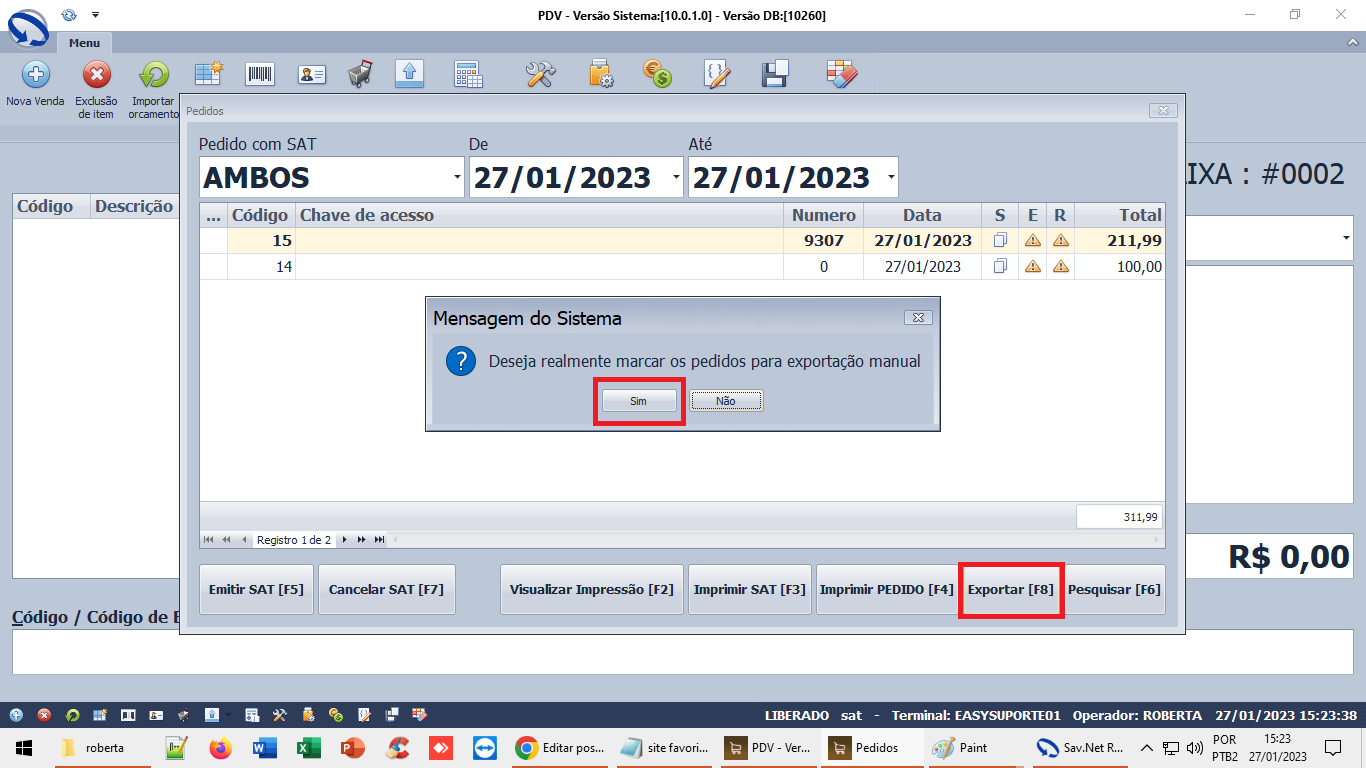
Clique em Ok

Clique em pesquisar para confirmar se a exportação de todos os pedidos foram concluídos com sucessos, nos campos E e R precisa estar ticados e verdes.
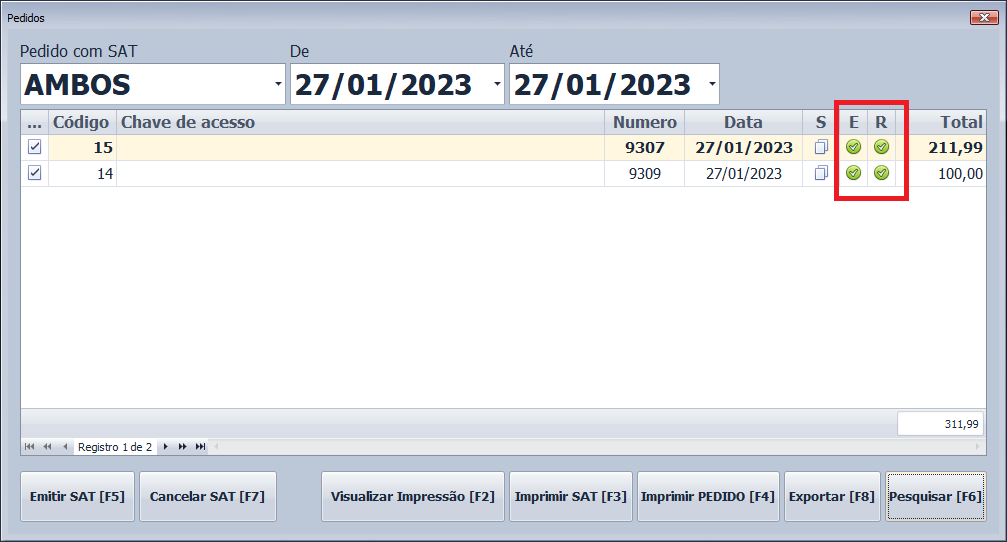
Pronto se todos os pedidos ficarem verde o processo de exportação foi concluído.
RELATÓRIOS
Fechamento
Para fechar os valores do caixa o sistema gera um relatório de fechamento dos valores recebidos no caixa, clique em em fechamento ou aperte F9. Podendo fazer a impressão do relatório.

Itens deletados
Para consultar os produtos que foram deletados dos pedido de venda clique em itens deletados .
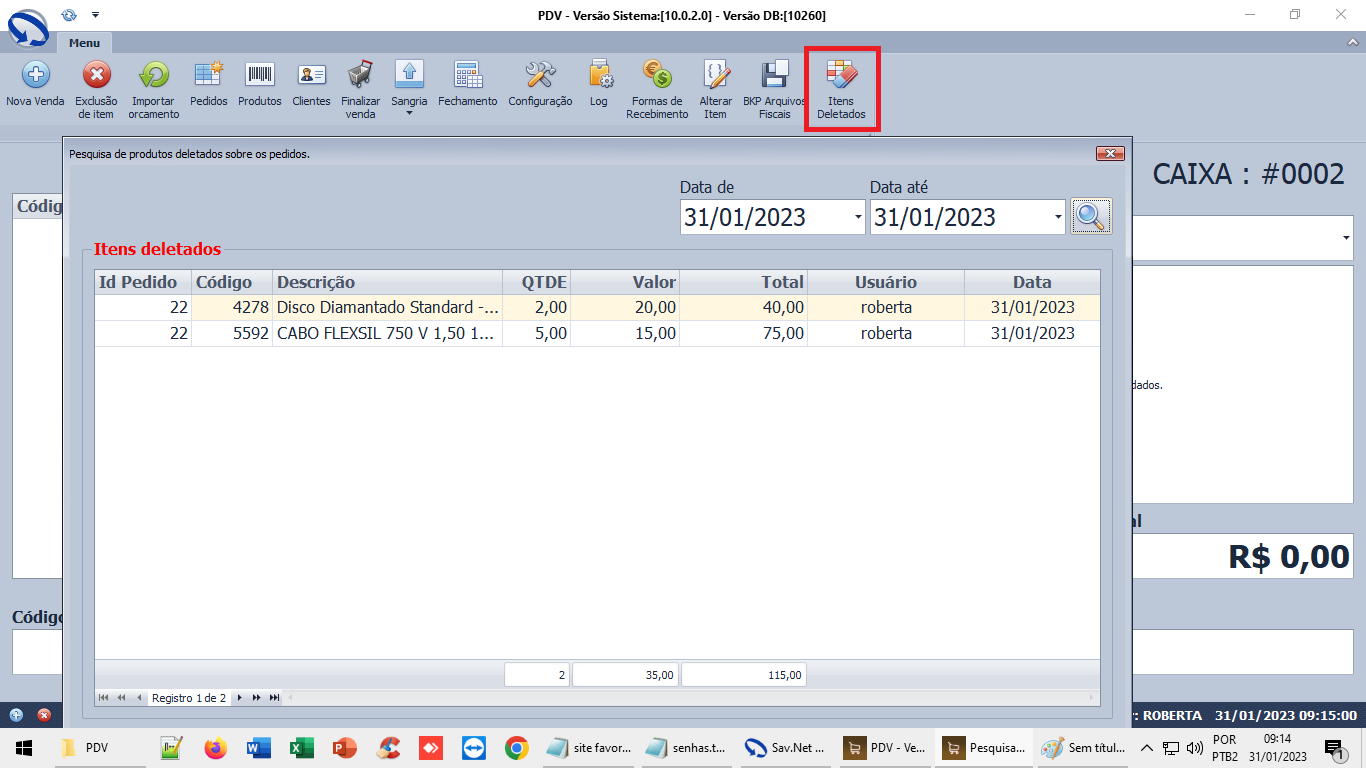
BKP arquivos fiscais
O sistema gera um arquivos com todos os xml dos cupuns fiscais emitidos pelo caixa, assim podendo ser enviado para seu contador ou salvos em sua rede. clique em BKP arquivos fiscais ou aperte F6 > Selecione o mês e ano> e local onde será salvo o arquivo e clique em executar backup.
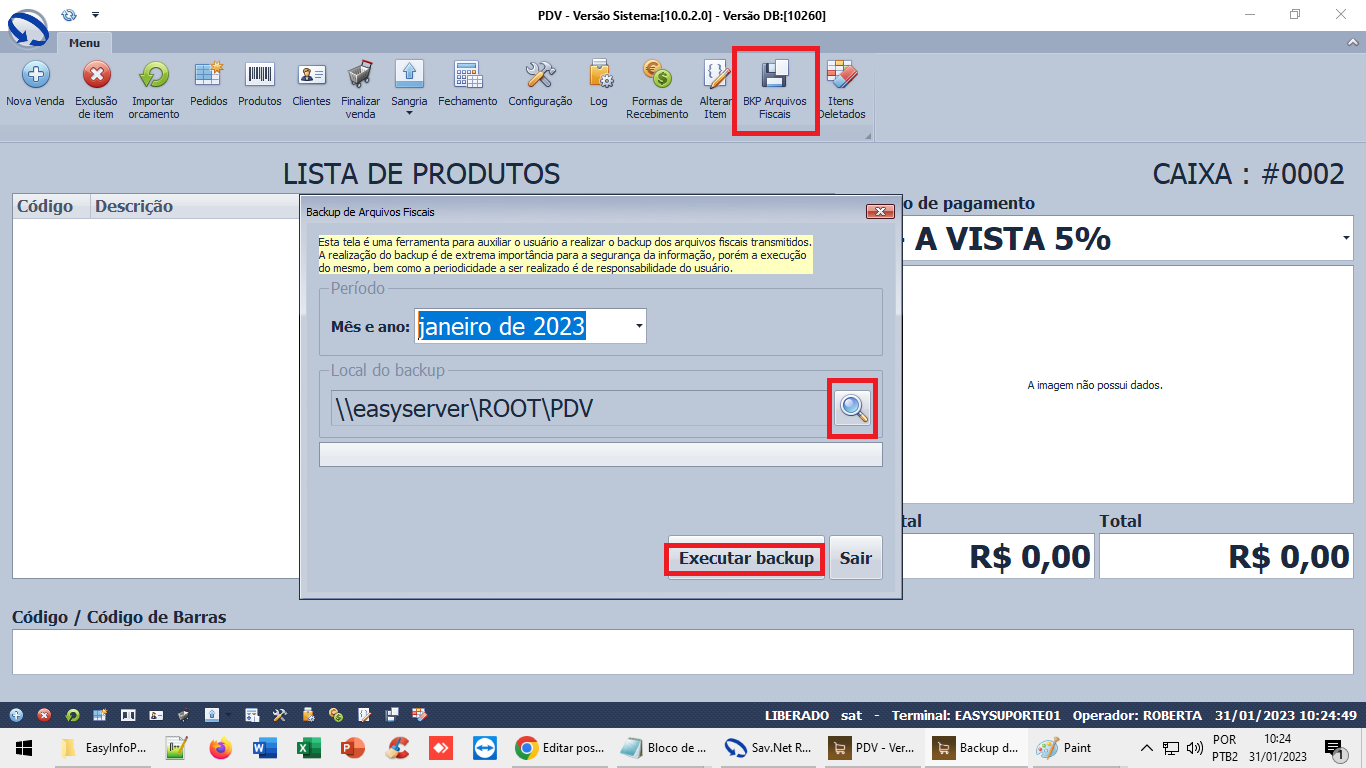
Configuração – tela de configuração do banco de dados, sat e impressora .
Log – informações técnicas do sistema.
Formas de recebimento – formas de recebimento disponível e valor máximo de troco para cada uma delas.
Obs. Para atualização do banco, o PDV precisa estar liberado, não pode contar lançamentos na tela.
Comando pelo teclado
F1 – Nova venda ou lembrar para guardar o pedido não finalizado
F2 – pesquisa de produto
F3 – orçamento para pedido- Integração com o sistema completo Revolution 2.0
F4 – alteração item como desconto e quantidade.
F5 – salvar a venda vai para tela de recebimento.
F6 – Backup arquivos fiscais. Executa backup.
F7 – pesquisa de cliente
F8 – sangria – informe o valor no campo valor para registar a sangria no caixa.
F9 – fechamento de caixa
F11 – consulta pedidos
F10 – Forma de recebimento
F12 – abrir a gaveta para realizar a sangria, somente com login e senha.
Ctrl+Delete – apagar item
Ctrl+A – seleciona todos
Ctrl+F11 – configuração
Ctrl+k – recuperar pedido armazenado
Comandos pelo teclado para tela do recebimento
R+enter – abre a tela do recebimento
Selecione a forma de recebimento com as iniciais ( dinheiro, cartão, cheque e pix)
= ele ira informar o valor do pedido campo valor
F6 – finaliza a venda com a impressão do cupom fiscal
F5 – finaliza a venda .
F8 – exclui a forma de recebimento
D+enter – finaliza o recebimento com dinheiro no valor do pedido com apenas um comando.
Exemplo dos comandos pelos teclado
R+enter> D+enter >=+enter + enter > F6 >F5
